how to generate and populate localsettings.properties files
localsettings.properties files store important information regarding Parasoft tool's stored configurations as well as project parameters. A localsettings.properties file is required to utilize CLI integration, back up an installation, or transfer configurations from one installation to another.
You will first need to to open the GUI application of the tool you require a localsettings.properties file from.
Please make sure your license of the tool is active.
Once the GUI has loaded you will need to select Parasoft > Preferences from the top menu bar.
Once inside the preferences menu you will need to select the Parasoft option at the top left corner of the window.
This is the window that will allow you to both generate and import localsettings.properties files. The two options you will need to take note of are the hyperlinked and underlined "share" and "import."
Share will allow you to generate a brand new localsettings file. Selecting this option will bring up the following window:
Select a location and name for the file using the address bar located at the top of this window. The checkboxes on the left side of the window can manipulate what information gets placed into the generated file. If you only have need of a few options for configuration then you may keep your localsettings file neat and tidy by excluding anything else.
An example of what a localsettings file looks like inside a text editor is: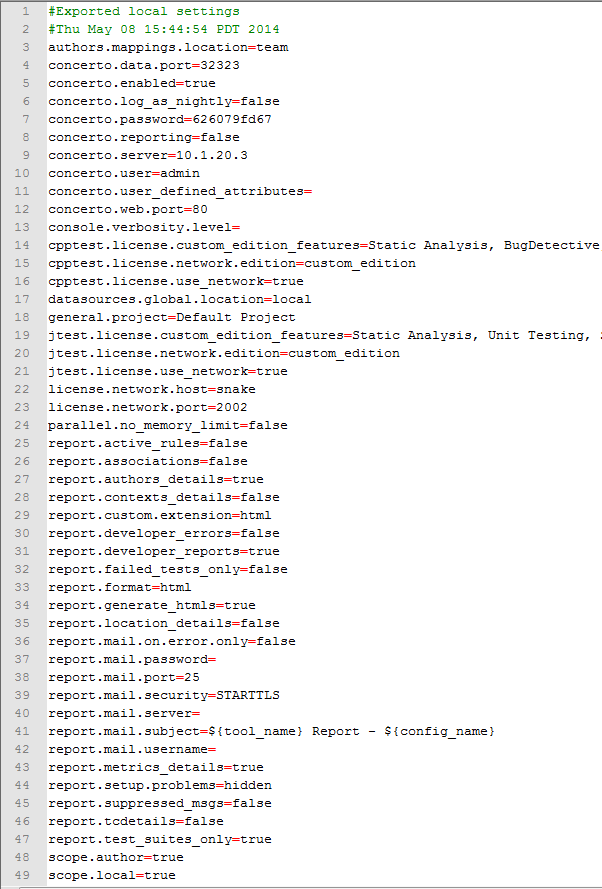
The Import function will allow you to import the settings already stored inside your generated localsettings file back into the GUI representation of the Parasoft tools.
Project Specific localsettings file for 9.x C++test:
If a project makes use of special build settings, compiler options. linker options, or runtime library sources they will not be picked up using a localsettings file in the general manner above. You will need to first add these special build options from within the GUI by: Right click desired project > Properties > Parasoft > C++test > Build settings.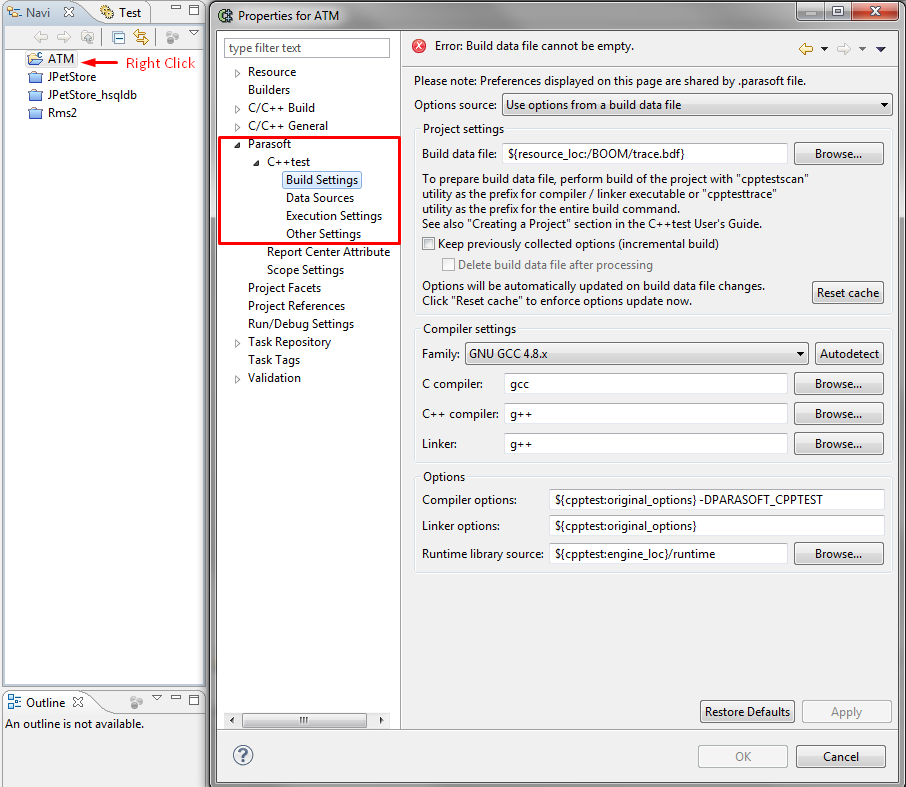
After editing your desired build settings for your project you will be able to generate a localsettings file that will contain this information by: Go one tier up to the C++test option in the Properties panel. This will bring you to a page with Export and Import options.
Click the Export button to generate a project specific localsettings file with your specific build settings included.
For DTP Engines (dotTEST, C++test, and Jtest 10.x)
All DTP Engines (10.x Parasoft tool) installations come with a pre-existing .properties file. This file can be found by going into your install directory (jtestcli.properties, dottestcli.properties or cpptestcli.properties).
Note: many options from 9.x are compatible with DTP Engines. Everything is compatible except few sections such as concerto options have been replaced with dtp options.)
Opening this file will reveal that it has a slightly different layout than that of it's 9.x counterparts. This file will be pre-generated with options and headers to describe what is being done in each section. Always keep a clean copy of this file so that you will have something to revert to. #'s dictate whether a command is actually valid in these settings files or if they are "commented out." With a fresh install every command will have a # in front of it. This means everything is initially "commented out."
Removing the # in front of a setting command will make it active and will be used by the tool to decide how you have your configurations set. An example of an actual settings file will look like:
In lieu with keeping a clean copy of this file, whenever a new or edited localsettings file is needed simply open a text editor of your choice and copy this file over before editing. Be sure to name the new file with the extension .properties.
In order to define options/settings per project, you can also create a copy of properties file and pass to CLI command using -settings flag.
Best practice is to define all "common options" into cli.properties such as license/DTP settings and define project specific options such as source control integration, project name into your own settings.properties. For more information, please refer to "How to leverage options for a Command-Line run from Concerto instead of from a file" knowledge base article.
Also, you can use DTP Project's "Parasoft Settings Properties" option to store all common options for your settings.
For further information on the extent of option that you can fill a localsettings file with consult your dotTEST, C++test, or Jtest documentation and search for "Settings Reference."
Comments
-
To add to this: When using local-settings files for SOAtest / Virtualize, you sometimes need to add the location of the additional JARS that are specified under System Properties. This can be done by adding a "system.properties.classpath" entry. For example:
system.properties.classpath=/var/build/parasoft/TIBCO_jars/com.tibco.tibjms.custom.customobjectfactory_1.0.0.jar;/var/build/parasoft/TIBCO_jars/slf4j-simple-1.4.2.jar;/var/build/parasoft/TIBCO_jars/tibjms.jar;/var/build/parasoft/TIBCO_jars/activemq-all-5.3.0.jar;/var/build/parasoft/TIBCO_jars/slf4j-api-1.4.2.jar;
0 -
To add custom jython code (example: regex) in Virtualize, would you still add the following in the localsettings.properties file?
scripting.jython.home=jython2.5.2
scripting.jython.path=jython2.5.2\lib0 -
Set "scripting.jython.home" to your Jython installation directory to use python modules from that installation. Optionally, you can set "scripting.jython.path" to a list of directories containing any additional python modules you want to use. You don't need to explicitly add Jython's "lib" directory to "scripting.jython.path" if you already set "scripting.jython.home".
0