Enabling Manage Palette on Extension Designer in Linux (for third party nodes)
Extension Designer is built upon the Node-RED framework and ships with much of the core set of nodes, but of course additional nodes are available from both the Node-red project and the community. These additional nodes can be installed directly using Managed Palette.
The instructions below will walk through how to enable Managed Palette in your Extension Designer.
Manage Palette is absent if the installation of Extension Designer was on Linux. Hence this is only for Linux OS.
If you installed your Extension Designer on Windows, Managed Palette should already be available for use
If you open a service in Extension Designer, and click the menu to the top the right, you will note there is a missing option, Manage Palette.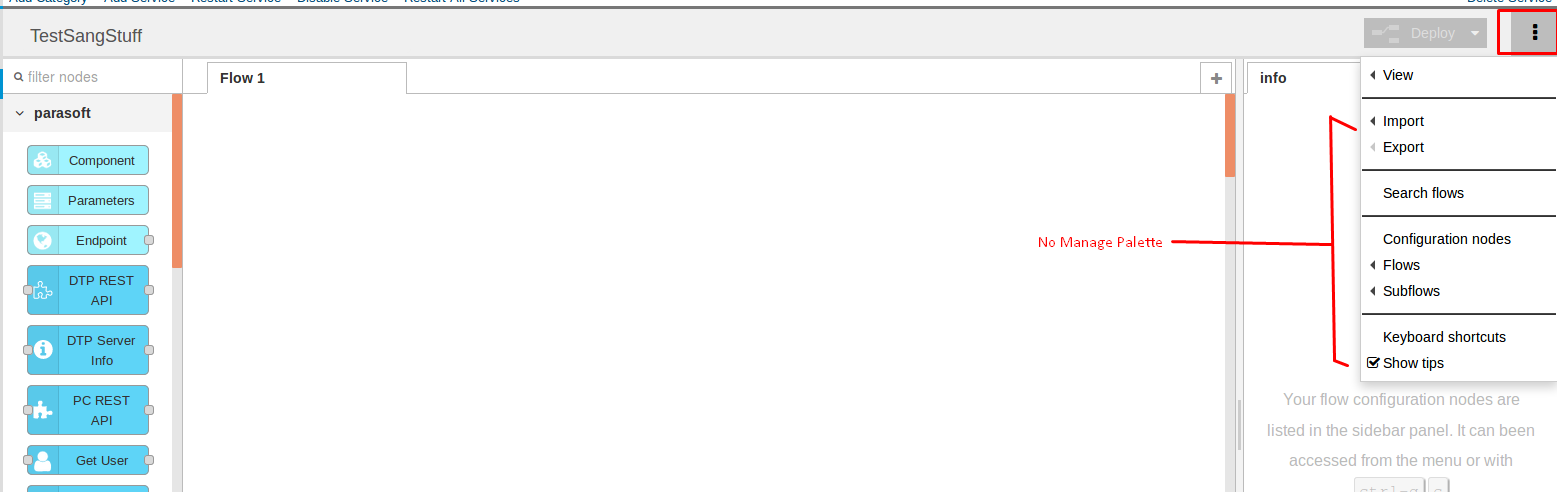
Following the steps below you will enable Manage Palette which will grant the ability to add third party nodes.
From the console:
1. Move into the following location directory:$DTPSERVICE/nodejs/bin
DTPSERVICE directory maybe located in $DTP_HOME/dtpservices.
In this directory you will find npm, this file needs to be deleted.
2. Once npm is removed, it needs to be replaced. In order to do this, we run the following command:ln -s ../lib/node_modules/npm/bin/npm-cli.js npm
This will replace the npm.
3. Make sure ../lib/node_modules/npm/bin/npm-cli.js is executable. Use this command:chmod a+x ../lib/node_modules/npm/bin/npm-cli.js
4. Double check to see if you can execute npm command./ npm -v
5. With npm replaced, we will go back to our Extension Designer and select Restart all services, and refresh the page.
6. Now if you open the menu mentioned at the beginning you will note Manage Palette option is now available.
Note: if you still do not see Manage Palette, please try to re install the npm and stop and start dtpservices.sh. If still no success please contact our support team.
Opening Manage Palette
Click Manage Palette option and click "Install" tab. Search for desired node and click "install" button to install your node. Once node is installed, restart "all services", once again, and the desired node will be available on your service
Comments
-
David - stupid question. What does the Manage Palette feature gives me?
0 -
@Andrey Madan Sorry for the late response, I did not see your question.
The Manage Palette just gives us the ability to manage (add/remove) third party nodes provided by NPM (Node Package Manager) and node-red
This extends the functionality of Extension Designer
Please let me know if you have any other questions.0 -
One relevant use of enabling Manage Pallette for internal use and customers was found while assisting one of our users and may be useful to know when working with HTTP requests in Extension Designer. Extension Designer's 'HTTP Request' node has been modified from the original state of the Node-Red HTTP Request node to allow for easier deployment of pre-packaged workflows provided by Parasoft. These modifications removed the ability of this node to send requests with certain content types and specifically 'application/x-www-form-urlencoded'. The easiest workaround is then to enable Manage Palette and install the package 'node-red-contrib-http-request'. This will install and enable the 'www request' node which contains and improves upon the original Node-Red core request node.
0
