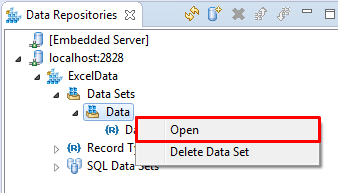Importing Excel files Into a Repository

Parasoft: Importing Excel Files Into a Repository
Description:
To import data from an Excel Spreadsheet into a data repository, we will need to use the Data Repository Tool. The Data Repository tool specifies what data to import, how to structure it, and what repository data source should include the imported data. The target data source then links the imported data into the desired repository.
Solution:
1.Import the data source (Excel spreadsheet) into your Project folder in Navigator View
2.Add a new Server and Create a new Data Repository
Here, I named my new Data Repository “ExcelData” on my localhost server.
3.Create a Data Set by expanding the repository and right-clicking on “Data Sets”. I named my dataset the same as my Excel spreadsheet: “Data”.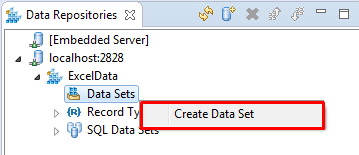
4.Create a New Record Type. I named it “Data” as well.
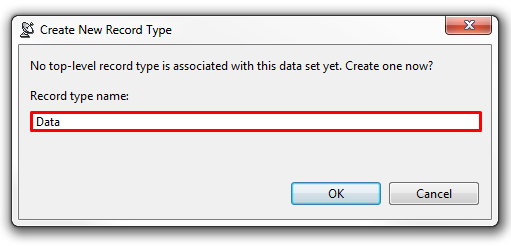
This is how it should look once you’ve created a DataSet and RecordType.
Note that this is the expanded view of the respository.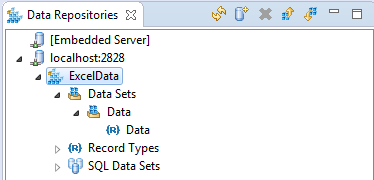
5.To an existing (or empty) project, create a new provisioning action file with an empty action suite:
a. Choose File> New> Provisioning Action (.pvn) file.
b. Enter a file name, then click Next.
c. Choose Empty, then click Finish.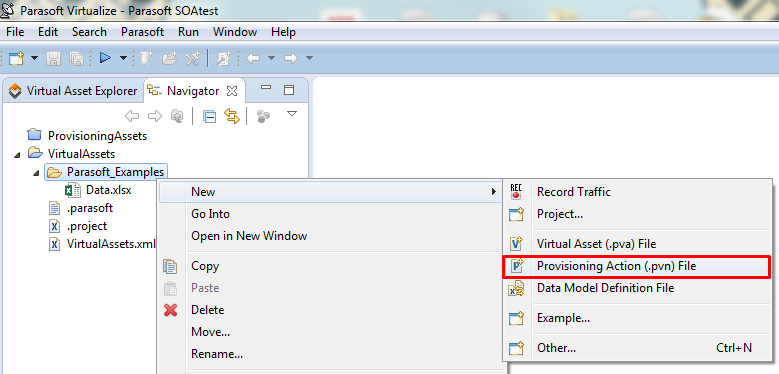


6.Add a new Repository Data Source to the PVN Action suite.

7. Select the desired Server and choose the Repository we created in the previous steps
(e.g., ExcelData )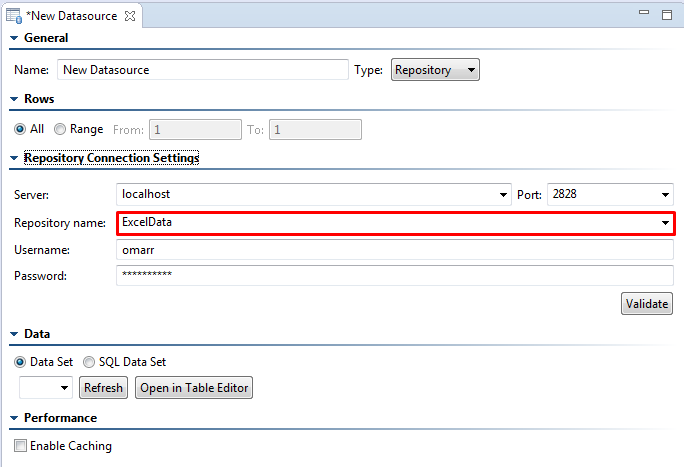
8.Refresh the Data Set. ** Save your progress.**
9.Add the Data Repository tool to your Action Suite:
a. Right-click the Action Suite node and choose Add New> Action.
b. Select Data Repository Tool, then click Next.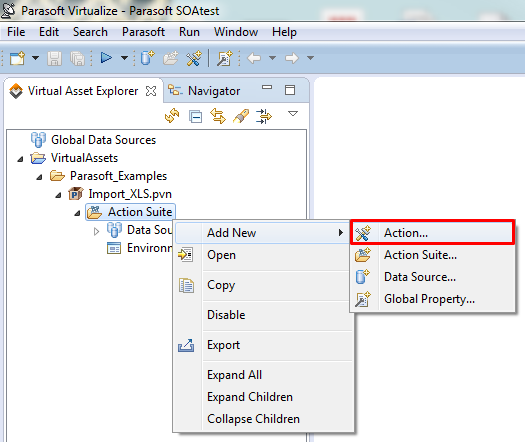

10.Use the available controls to specify how you want to initialize the data and structure, then click Finish.
11.Double-click the Excel datasource which should now appear under Datasources.
12.Ensure the File Path for your excel spreadsheet data source is correct and confirm the data is correct by clicking “Show Columns” button.
13.Open the Data Repository Tool and add any Primary keys you wish to correlate with (Optional).
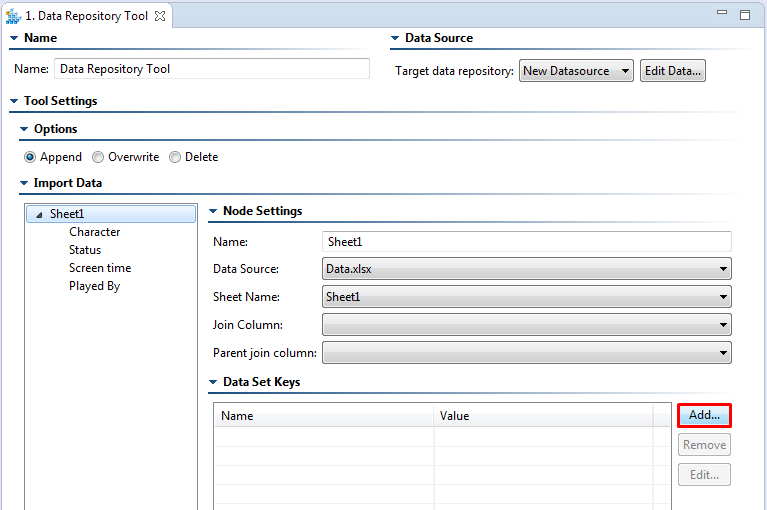
Be sure to SAVE your progress.
15.Select the DataRepository tool and Run the tool using the Virtualize - Example Configuration as shown here:
The execution time should be proportional to the size and complexity of the Excel data. Therefore, the import process can take anywhere between a few seconds to several minutes.
15.To verify if the data was imported successfully, open your DataRepository Datasource and click on “Open in Table Editor” to view the imported data.
You may also view the imported data by double-clicking on the “Data” Data Set in your Data Repository view.